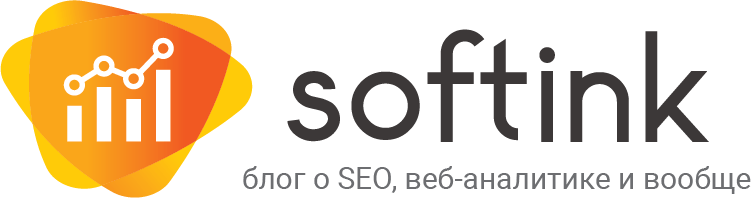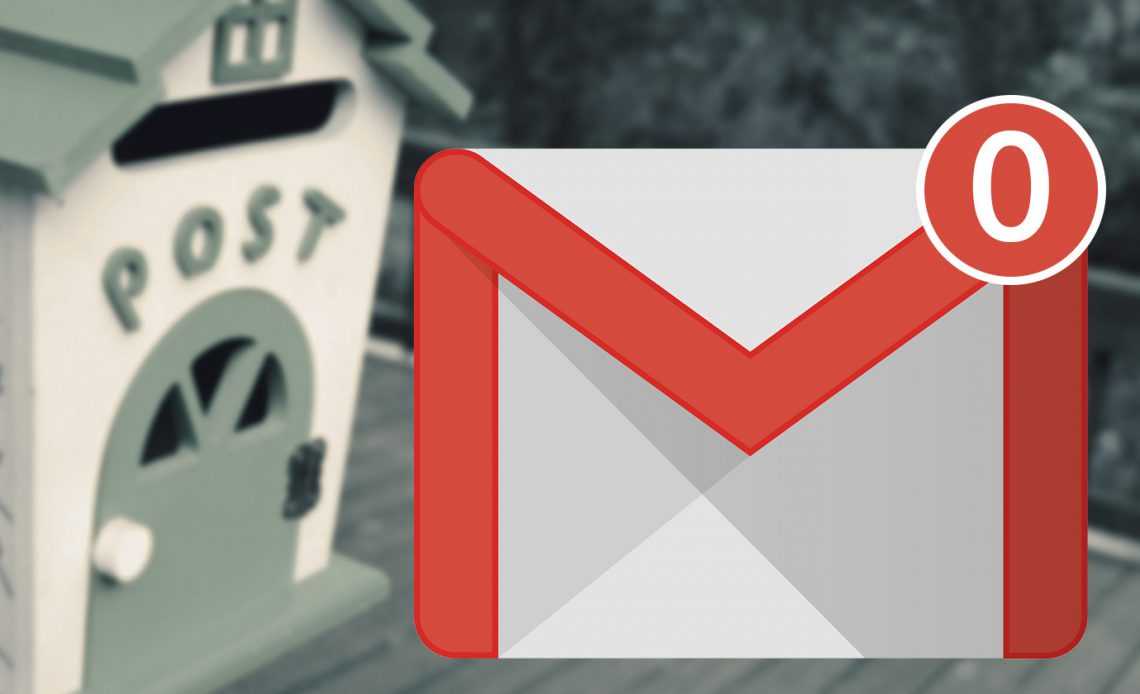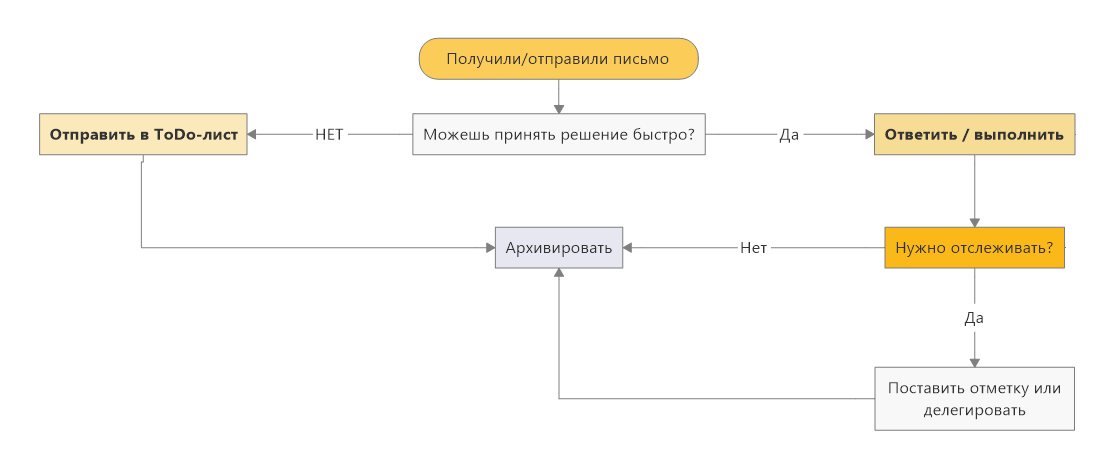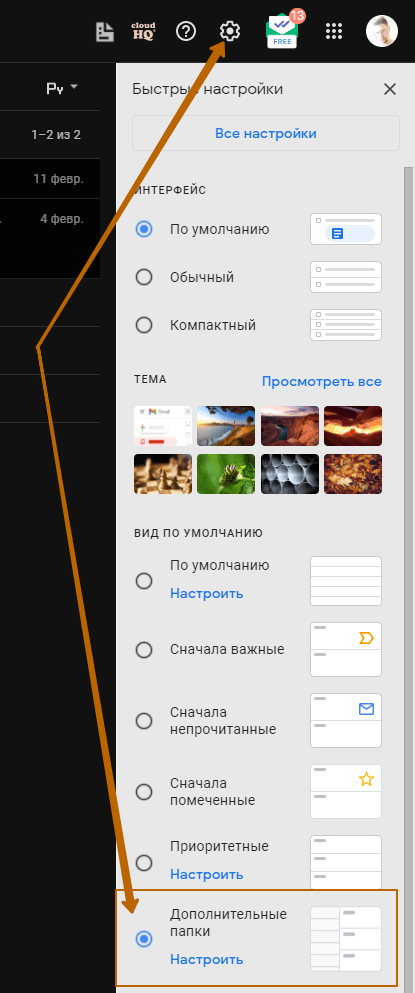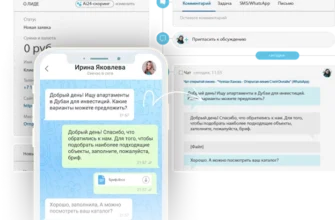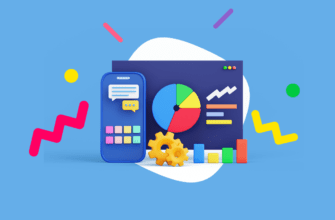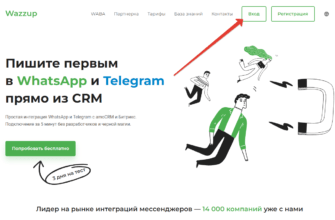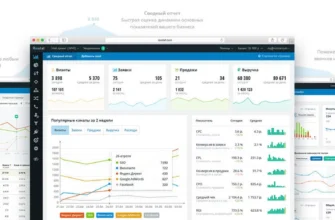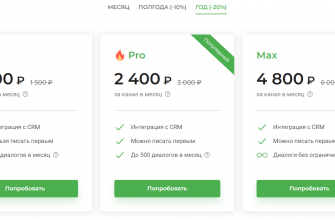Всем привет!
В 2021 году снова поговорим про электронную почту и снова про Gmail ? , т.к. этой мой любимый почтовый сервис. Сегодня поговорим про эффективное использование Gmail и про пустой инбокс (те, кто читал/слушал «Джедайские техники» Максима Дорофеева, знают что и как).
Если на сегодняшний момент у вас нет системы по работе с электронной почтой, то, уверен, обработка входящих у вас отнимает массу времени и снижает производительность. Основная задача ускорить работу с почтой, сделать её эффективной.
Согласно исследованию Карлтонского университета, люди проводят одну треть своего времени в офисе, а половину — дома, читая электронные письма и отвечая на них. Но в 30% случаев электронные письма не являются ни срочными, ни важными.
Каждую неделю «типичный» работник умственного труда тратит почти 12 часов на обработку электронной почты на работе и чуть более 5 часов на дому. Это всего 17 часов, треть рабочей недели.
Gmail обладает всем необходимым, чтобы превратить его не просто в сборщик почты, а в диспетчер задач, который увеличит вашу продуктивность. Письмо требует определенного действия — ответ, напоминание или задачу? Gmail — это под силу. Давайте разбираться, как все работает.
Настройка системы
Я покажу, как я применяю GTD при обработке писем в Gmail.
Если захотите скопировать мой подход, то далее покажу, как настроить его менее чем за 15 минут, с пошаговыми скриншотами и инструкциями.
Затем рассмотрим фильтры (только самые важные!) и папки (чтобы Gmail отображал только действительно важные электронные письма).
И овладев азами, перейдём к джедайскому уровню повышения производительности: горячие клавиши, автоматический переход и многое другие.
Организация почты по GTD
Вот как выглядит мой почтовый ящик GTD Gmail
КАРТИНКА ПУСТОЙ ПОЧТЫ

Почему это круто?
- Inbox Zero: легко управлять и быстро очищать;
- GTD Gmail: задачи и информация справа, помогают в работе, а не перегружают;
- Задачи в первом блоке: все элементы, над которыми мне нужно работать, находятся сверху;
- Информация во втором блоке: те элементы, которые нужны в работе и к которым необходимо будет обращаться в течение дня (я удаляю их, когда они мне больше не нужны);
- Без плагинов: все настройки делаются с использованием только стандартных функций Gmail.
Рабочий процесс GTD Gmail
Рассмотрим систему в работе.
Начало рабочего дня и нас прилетают первые письма. Мы должны принять решение, что с ними сделать — отправить в спам, взять в работу или ознакомиться позднее, если это информационное письмо. Помимо входящих, есть еще и исходящие письма, которые мы просто обязаны держать под контролем.
При принятии решения мы должны руководствоваться простым алгоритмом отвечая себе, что сделать с этим письмом.
Этот простой метод позволяет быстро очистить ящик от ненужного и оставить на виду только то, что понадобится для работы.
Пошаговая настройка GTD в Gmail
Теперь, когда основной смысл работы понятен, перейдём к настройкам Gmail.
Для начала, рекомендую подключить все почтовые ящики для обработки их в Gmail. Поверьте — так удобнее. Чтобы быстро понять с какого ящика письмо, достаточно присвоить ярлыки.
1. Включите вид Дополнительные папки и нажмите на Настроить.
2. Настройте отметки для писем (звездочки). Можно повторить мои настройки, как на скриншоте.
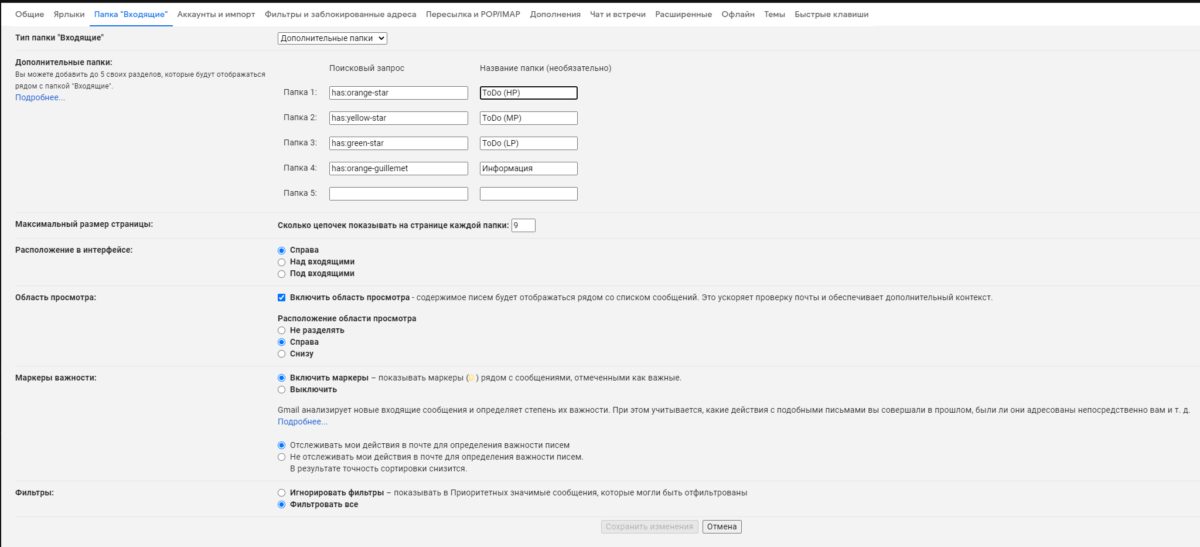
Оранжевыми звездочками у меня отмечаются письма/задачи с высоким приоритетом, желтыми — средним, зелеными — низким, оранжевым ярлыком — Информация.
Чтобы было проще ориентироваться в запросах, вот список:
- has:yellow-star
- has:orange-star
- has:red-star
- has:purple-star
- has:blue-star
- has:green-star
- has:red-bang
- has:orange-guillemet
- has:yellow-bang
- has:green-check
- has:blue-info
- has:purple-question
Сразу скажу, что в мобильном приложении получится отмечать только один вид звездочки — желтую. Учитывайте это.
Про основные настройки Gmail для работы по технике пустого инбокса я рассказал. Если статья понравилась — делитесь ей, оставляйте комментарии. А я отправляюсь готовить еще одну инструкцию по работе с Gmail.