Приветствую дорогие друзья!
К сожалению, по техническим причинам мне пришлось перенести подготовку урока на один день. Приношу глубочайшие извинения.
Сегодняшний урок самый интересный. После подготовительных этапов (регистрации домена и хостинга), мы добрались до установки CMS WordPress — основы нашего будущего сайта.
Для установки нам понадобиться:
- Дистрибутив CMS WordPress;
- FTP-клиент (по желанию);
- Созданная база данных MySQL;
- Терпение и время.
Получение дистрибутива
Русскоязычную версию дистрибутива WordPress можно получить адресу https://ru.wordpress.org/ без смс и регистрации. Просто жмем по большой голубой кнопке Скачать WordPress x.x.x.

Ждем пока закончиться загрузка архива и после приступаем к следующему этапу.
Подготовка базы данных
В личном кабинете хостинга переходим в раздел «Базы данных MySQL» и выбираем пункт «Создание новой базы данных».
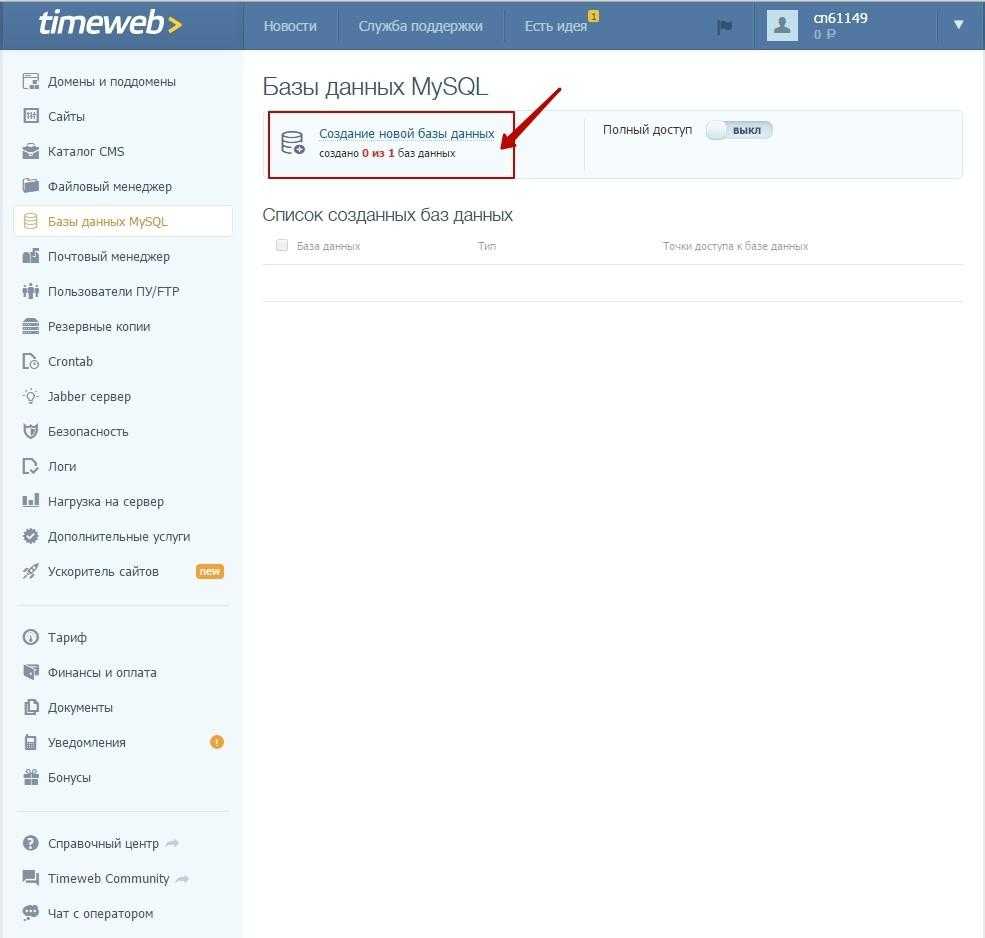
Во всплывающем окне вводим название базы данных и пароль (советую воспользоваться генератором пароля). Не забудьте записать пароль, он нам понадобиться в дальнейшем.

База данных создана, а мы двигаемся дальше.
Загрузка архива с CMS на хостинг
Загружать файлы на хостинг можно несколькими способами. Чтобы загрузить архив с CMS на хостинг можно использовать FTP-клиент или воспользоваться файловым менеджером в панели управления хостингом. Сейчас я предлагаю воспользоваться более простым способом загрузки файлов.
Загрузка с помощью файлового менеджера
В меню слева кликаем по разделу «Файловый менеджер».

Далее дважды кликаем по public_html и оказываемся в папке, где будут располагаться файлы нашего будущего сайта. Удаляем лишние файлы (такие как: cgi-bin, index.html и др.), используя меню Файл > Удалить.
Т.к. мы будем загружать архив, то используем для этого меню Архиватор > Загрузить и разархивировать.
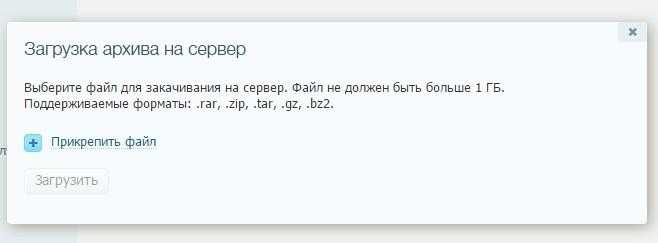
Далее жмем прикрепить файл и выбираем скачанный ранее архив с WordPress и жмем кнопку «Загрузить».
Если все пройдет успешно, то на нашем хостинге появится папка WordPress, необходимо зайти в неё, щелкнув по ней два раза.
Далее выделить все файлы через меню Правка > Выделить всё. Теперь, также, через меню Правка > Копировать, копируем файлы в корень каталога public_html через Правка > Вставить.
Готово. Теперь наши файлы готовы.
Запуск установки WordPress
В адресной строке браузера вводим адрес нашего сайта и нажимаем Entrer.
Если мы правильно разархивировали и скопировали файлы, то должно появиться приветствие WordPress.
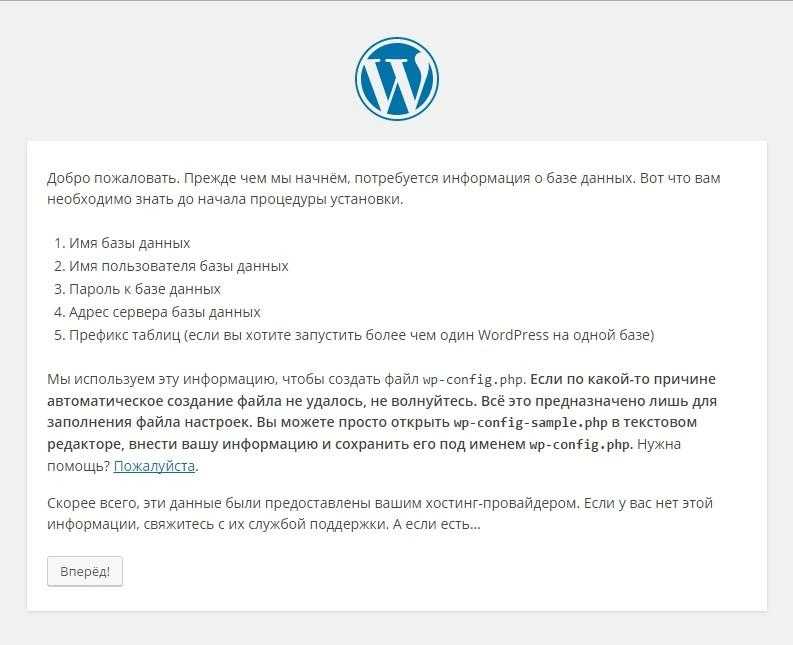
Жмём «Вперёд» и начинаем установку CMS WordPress. Поочередно заполняем поля: Имя базы данных, Имя пользователя (имеется ввиду имя пользователя базы данных, чаще всего оно совпадает с именем базы данных), Пароль, Сервер базы данных (если вы не используете внешний сервер баз данных, то впишите localhost), Префикс таблиц (данный параметр я рекомендую изменить в целях повышения безопасности, например поставить первые 3-4 буквы вашего домена: mydo_).

При правильном заполнении всех полей и клика по кнопке «Отправить», нас перенаправит к экрану начальной настройки сайта. Здесь нам придется заполнить еще несколько полей: Название сайта (Введите пока начальные параметры, например «Мой сайт»), Имя пользователя и Пароль под которыми мы будем входить для редактирования сайта, Email (для отправки уведомлений, восстановления пароля). На данном этапе рекомендую поставить галочку в разделе «Видимость для поисковых систем», т.к. наш сайт еще не готов, то лучше будет, чтобы поисковые системы не индексировали информацию, которая будет появляться на нашем сайте.

Жмём кнопку «Установить WordPress» и ожидаем несколько секунд, пока нас не перекинет к окну поздравления. Теперь мы можем войти в нашу CMS.
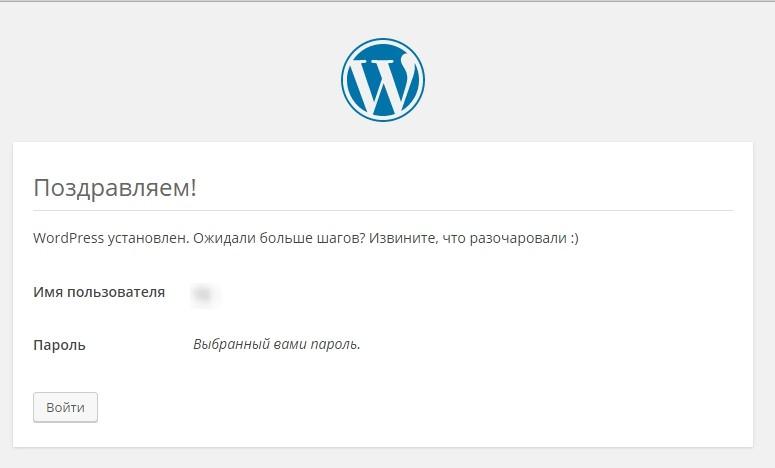
Жмём войти и нас перенаправляет на страницу авторизации http://mysite.ru/wp-admin.
Вводим Имя пользователя и Пароль. Жмём «Войти».
Мы попадаем в панель управления нашим будущим сайтом, в WordPress она называется «Консоль».
Сегодня мы с вами завершили один из важнейших этапов работы над нашим будущим сайтом — установили CMS WordPress и подготовили плацдарм для будущей большой работы.
Если у вас есть вопросы задавайте, я с радостью отвечу.
Пропустили предыдущие уроки?
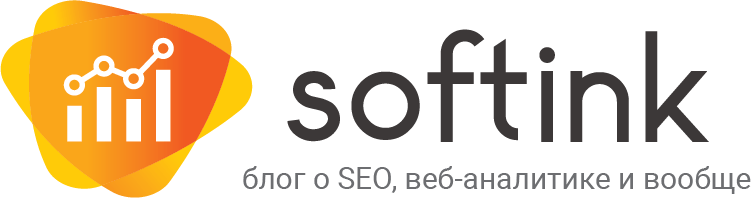



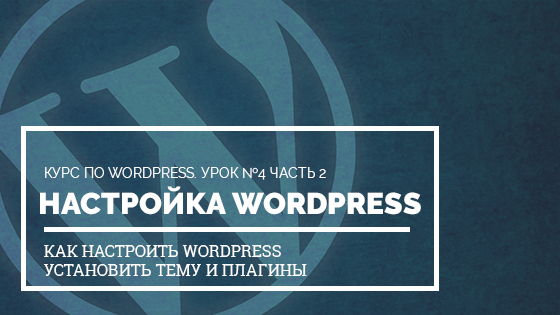
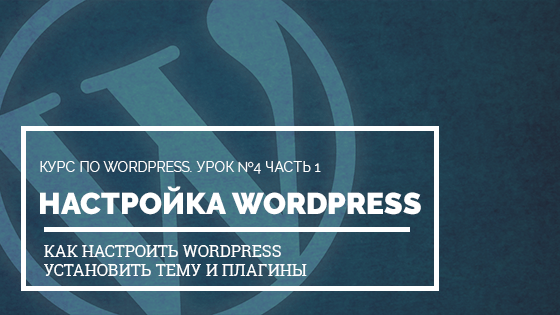


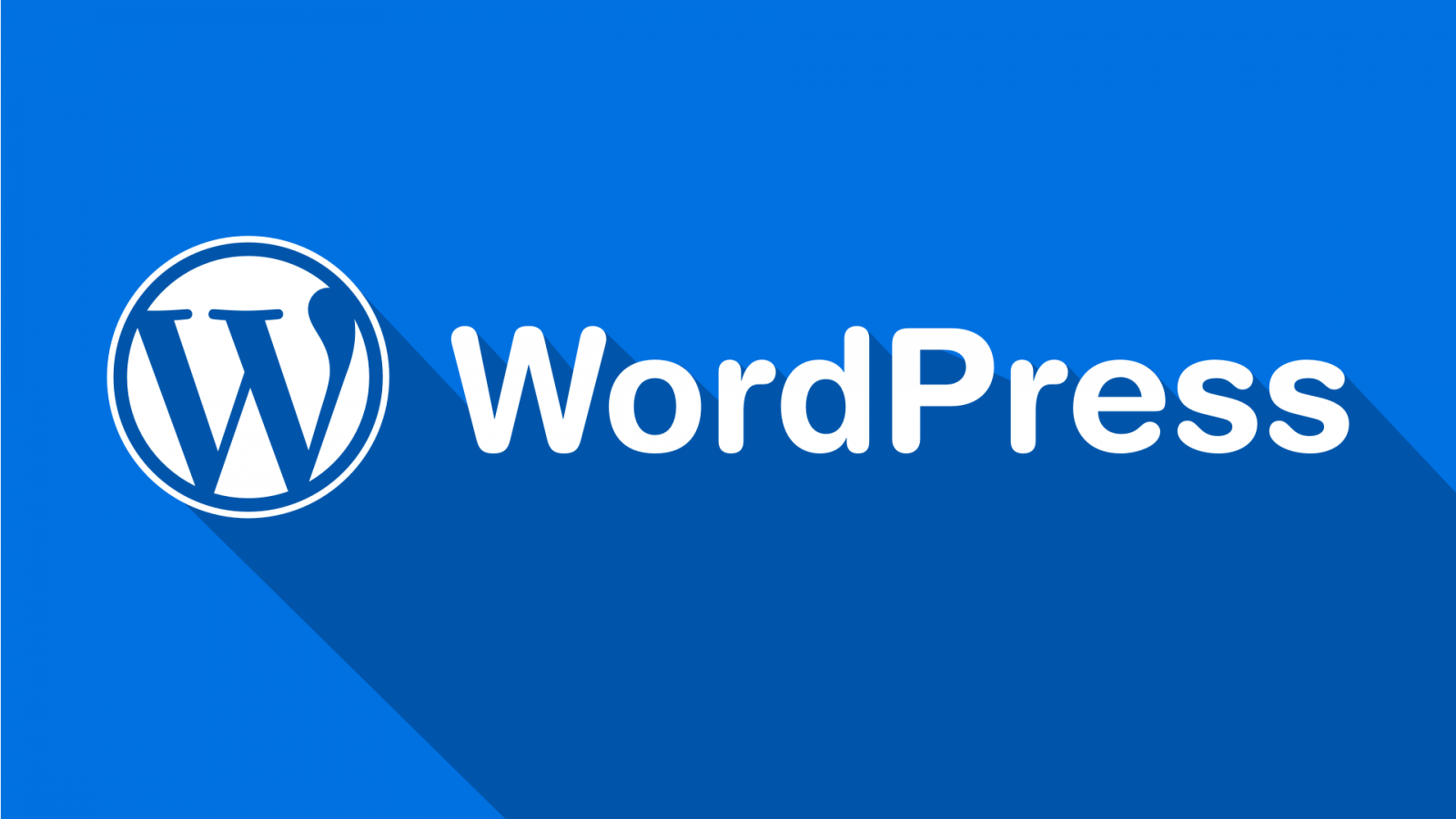

[…] ШАГ 3. Установка WordPress […]
[…] ШАГ 3. Установка WordPress […]
[…] Установка WordPress с пошаговой инструкцией. […]