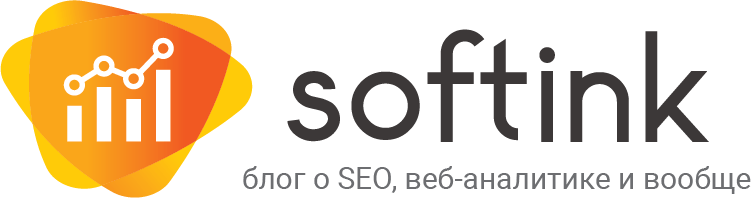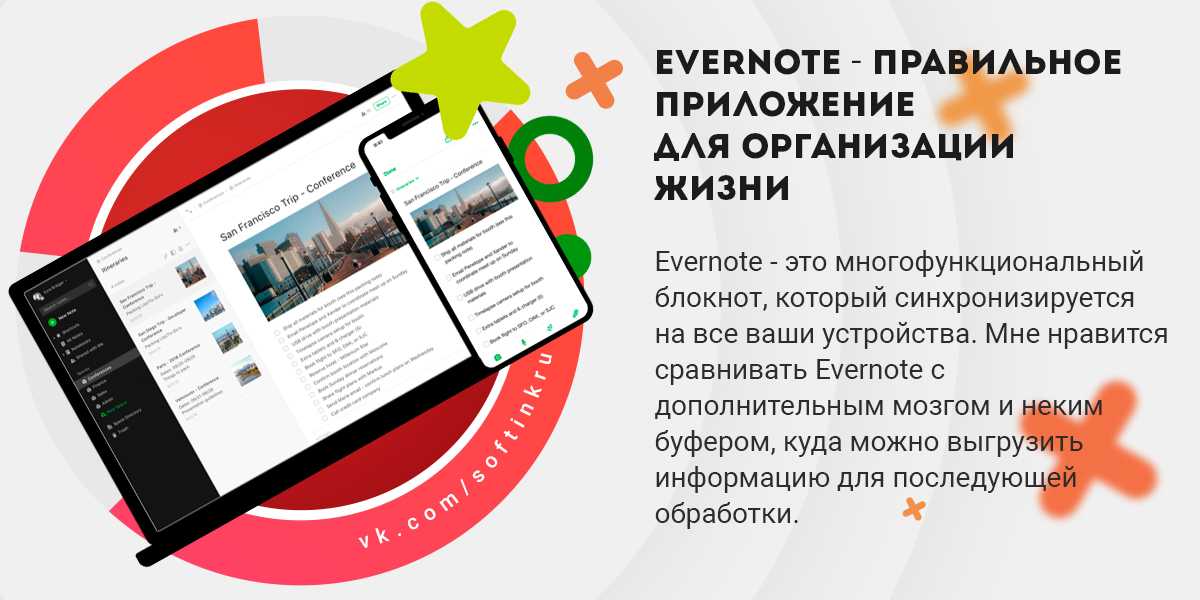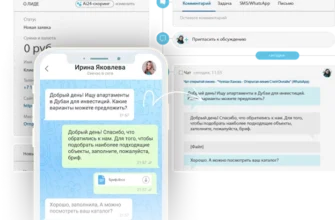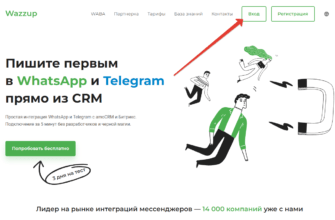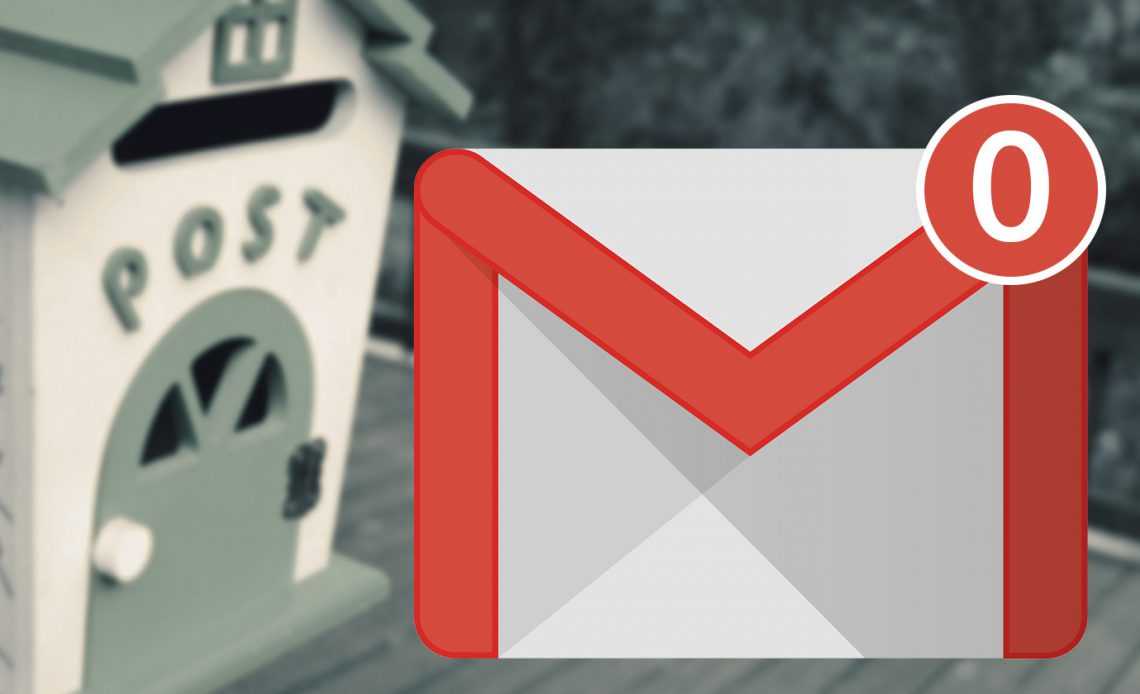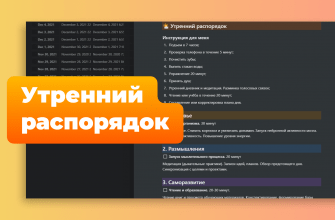- Что такое Evernote?
- C чего начать?
- Создание аккаунта
- Работа с Evernote. Создание записей
- Evernote Web Clipper
- Редактирование и организация заметок
- Форматирование текста
- Создание напоминаний
- Создание тегов (меток)
- Добавление блокнотов
- Шаринг заметок
- Советы и хитрости
- Горячие клавиши
- Используйте другие приложения Evernote
- Шифрование
- Сканирование документов
[vc_row][vc_column][vc_column_text]
Всем привет!
Я долгое время пользовался Evernote. В нём у меня хранились статьи, инструкции (база знаний), чек-листы, пробовал даже дневник вести. Сейчас я переезжаю, по ряду причин, на OneNote, но хочу поделиться опытом использования Evernote (может быть, пока пишу эту статью между нами снова пробежит искра и я отброшу затею переезда).
Что такое Evernote?
Evernote — это многофункциональный блокнот, который синхронизируется на все ваши устройства (бесплатно на 2). Мне нравится сравнивать Evernote с дополнительным мозгом и неким буфером, куда можно выгрузить информацию для последующей обработки.
В Evernote можно сохранять практически всё: записи, фото, аудио, рукописный ввод. При этом все довольно удобно с точки зрения интерфейса.
C чего начать?
Чтобы начать работу с Evernote, потребуется создать учетную запись. Сделайте это перед загрузкой настольного или мобильного приложения. Рекомендую использовать именно приложения, т.к. они позволят работать с данными в режиме offline (в платной версии).
Создание аккаунта
Переходим на страницу регистрации. Если у вас есть аккаунт Google, то можно использовать его, либо зарегистрировать аккаунт Evernone.
Evernote не требует активации вашей учетной записи, поэтому он уже готов к использованию.
После регистрации будет предложено сделать первую запись (у меня английская версия при регистрации, далее на русском). Позже вам потребуется выбрать тариф (платный или бесплатный).
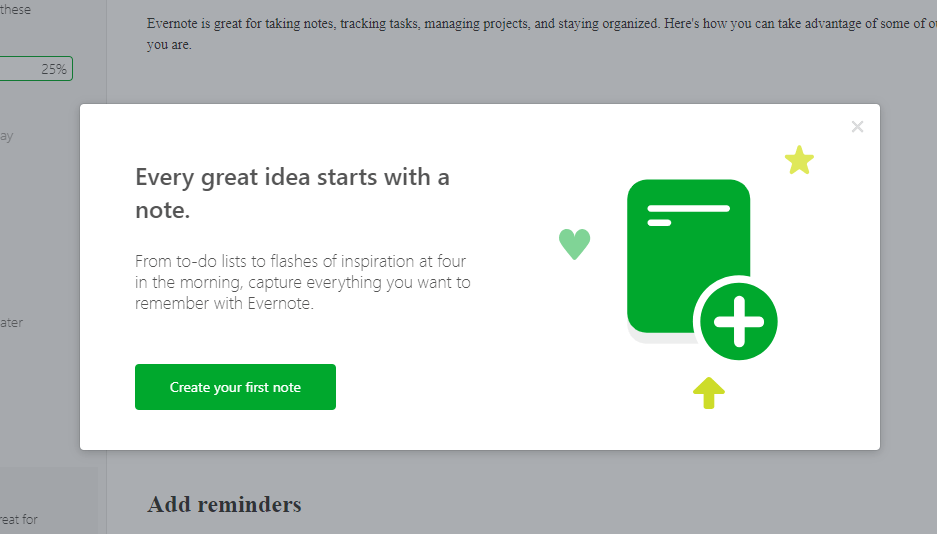
Бесплатные учетные записи позволяют загружать до 60 МБ и выполнять синхронизацию между двумя устройствами (при включенном доступе в Интернет). Обновление до Plus увеличивает хранилище до 1 ГБ и стоит 35 долларов в год, тогда как Premium стоит 70 долларов в год и дает 10 ГБ загрузок. Как для Plus, так и для Premium нет ограничений на количество устройств, с которыми вы можете синхронизироваться.
Тарифы Evernote дают вам больше функциональных возможностей. Бесплатная учетная запись позволяет использовать веб-клипер (сохранение веб-страниц или фрагментов), использовать поиск текста внутри изображений (функция, которая показалась мне чрезвычайно полезной), делиться и обсуждать заметки. Однако, многим может потребовать больше функционала
В таблице по ссылке можно увидеть стоимость тарифов и функциональные отличия между Базовым, Премиум и Бизнес тарифами.
Перед началом использования Evernote определитесь с тем, на скольких устройствах вы будете использовать его, чтобы выбрать подходящий план и избежать казусов при использовании.
Работа с Evernote. Создание записей
Найдите кнопку «+» в левом меню и нажмите ее.
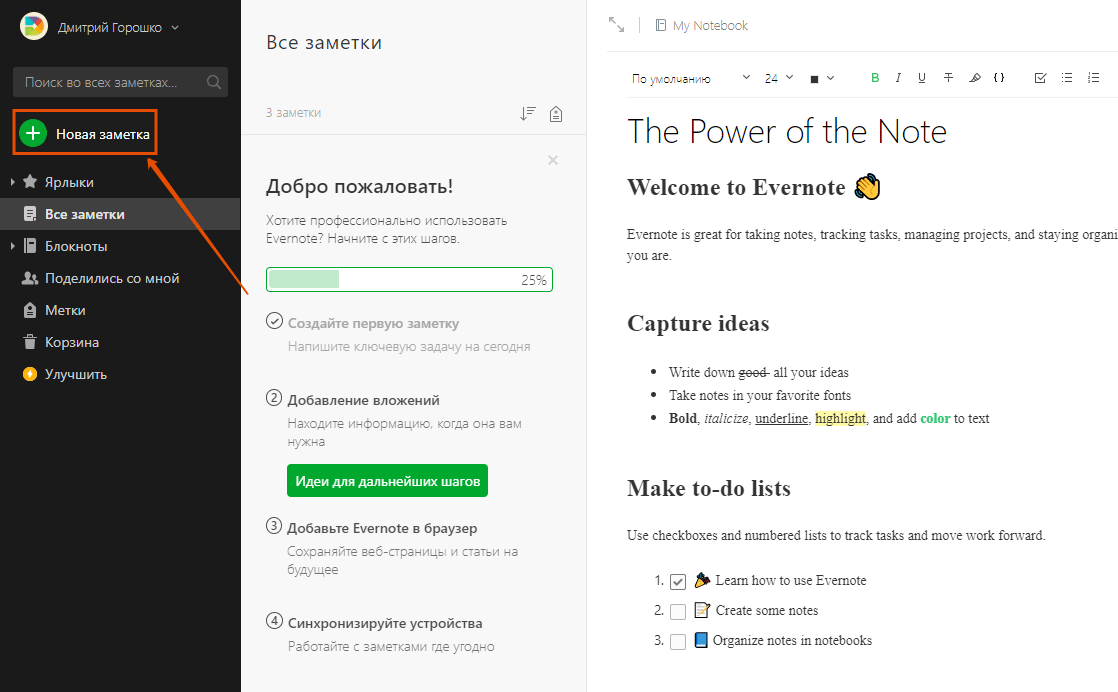
Появится новый экран с просьбой дать название новой заметке. Дайте ему название, а затем начните вводить текст заметки (или воспользуйтесь шаблоном). Сохранять ничего не нужно, заметка уже сохранена.
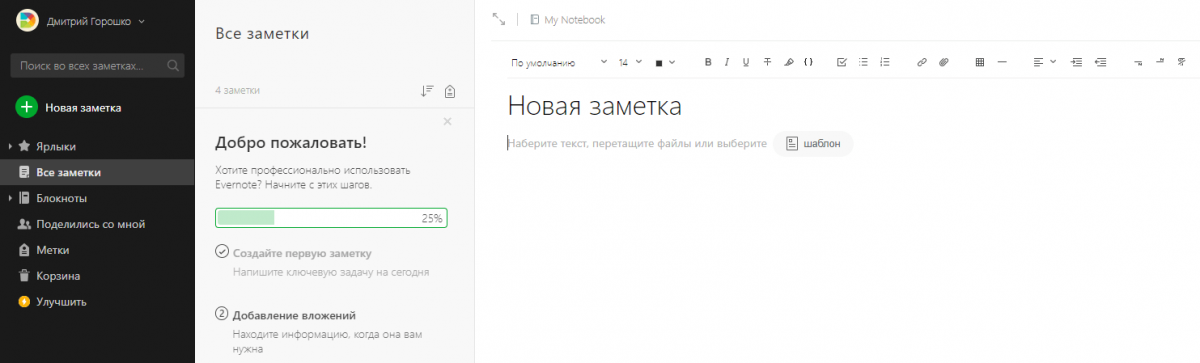
Текст заметки можно оформить с помощью панели инструментов, добавить фото или таблицы. Для удобства, можно перейти в полноэкранный режим.

К заметке можно прикреплять файлы (текстовые документы, аудио и видео), а воспользовавшись инструментов Evernote Web Clipper можно сохранять web-страницы.
Evernote Web Clipper
Для продуктивной работы я рекомендую установить Evernote Web Clipper. Расширение доступно для всех основных браузеров и позволяет пользователям Evernote вырезать нужный материал с web-сайта или сохранять статьи полностью (текст, ссылки и изображения, изначально встроенные в страницу).
| Evernote Web Clipper для различных браузеров |
| Google Chrome |
| Mozilla Firefox |
| Opera |
| Safari |
| Edge |
После установки нажмите кнопку заметки Evernote, расположенную в верхней части панели инструментов вашего браузера, и войдите в систему, используя свои учетные данные.

Снова нажмите кнопку Evernote, выберите формат копирования, который вам нравится, в каком блокноте он вам нужен и добавьте метки.
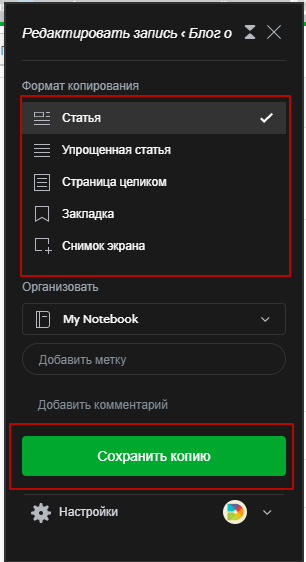
Закончив выбор, нажмите кнопку Сохранить копию, чтобы добавить веб-клип в Evernote.
Редактирование и организация заметок
Форматирование текста
В веб-и настольных версиях Evernote все параметры форматирования находятся на панели инструментов.
Панель инструментов работает похожим образом в Microsoft Word, выделяете текст, который нужно изменить, и используйте параметры на панели инструментов для улучшения заметки. В мобильных версиях используется сокращенная версия панели инструментов прямо над экранной клавиатурой.
Создание напоминаний
Если требуется напоминание об определенной заметке, опция напоминания в Evernote очень пригодится. Напоминания синхронизируются на всех устройствах, поэтому установка на одном устройстве автоматически настроит их на других.
В новой версии Evernote Web нет возможности создавать напоминания в заметках, такая возможность осталась только в приложении.
Открываем заметку и справа жмём на 3 точки, в выпадающем меню выбираем Напоминание, а затем Добавить дату
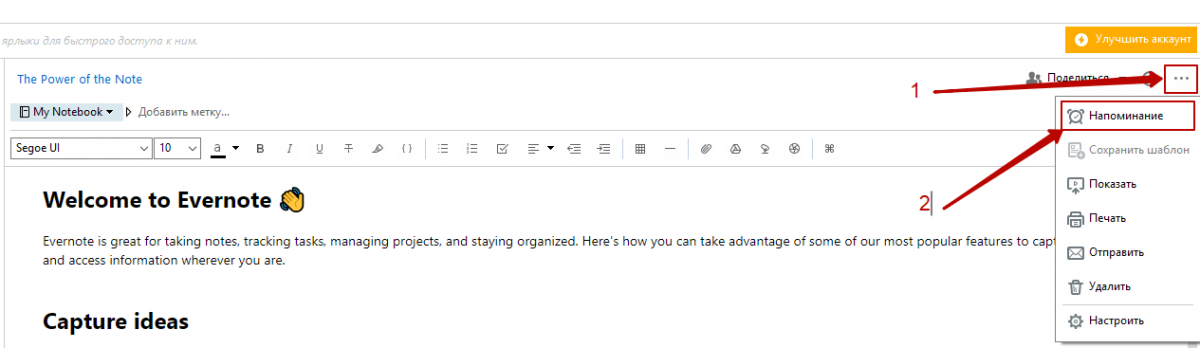
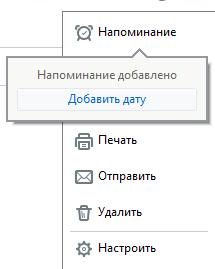
Далее, как в обычно календаре, кликаем по необходимой дате, когда хотите получить напоминание.
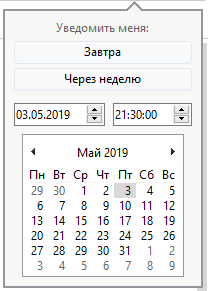
Если вы хотите работать с web-версией Evernote и прикреплять к заметкам напоминания, то можно вернуться на старую версию web-приложения.
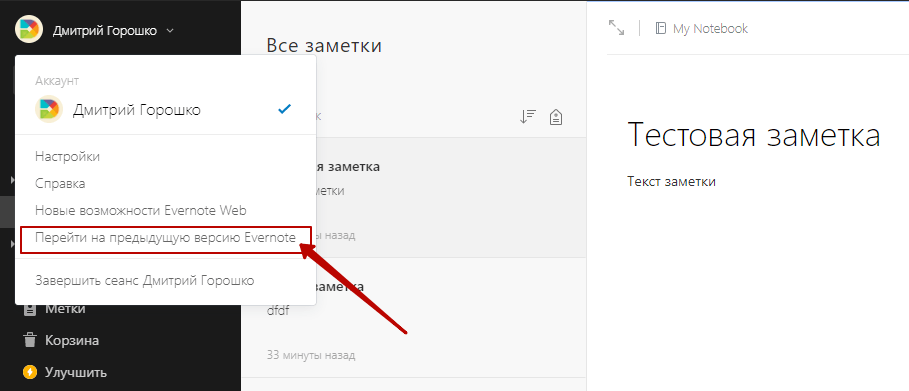
Создание тегов (меток)
Установка тегов (меток) к записям позволяет быстро отсортировать заметки по определённым темам. Тэги — это, по сути, ориентиры, позволяющие быстро связать похожие по тематике заметки.
Добавление тегов в веб-версии и приложении для компьютера отличается.
Чтобы добавить теги в веб-версии откройте заметку и в самом низу можно увидеть иконку ярлыка (ценника) и пустое поле. Введите название метки и нажмите Enter.
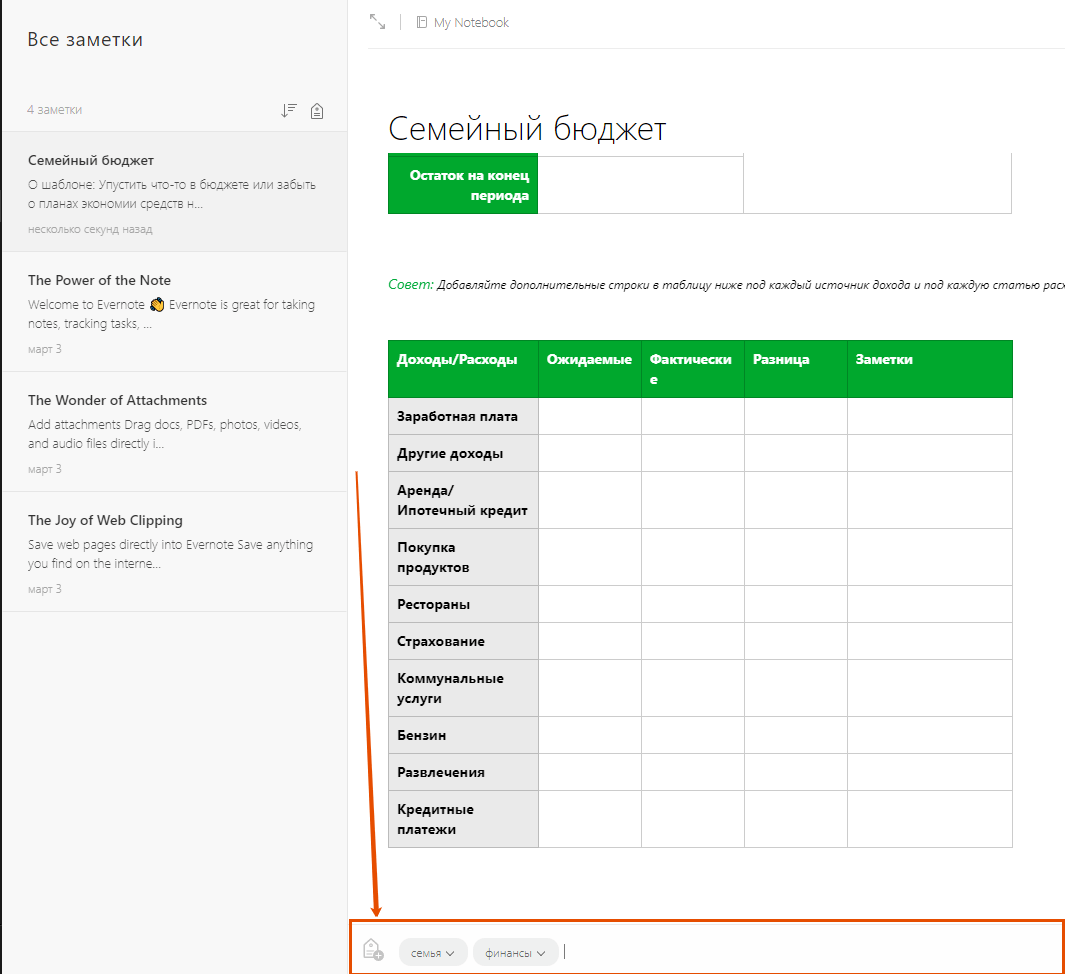
В приложении для компьютера теги добавляются в верхней части заметки, рядом с названием блокнота.
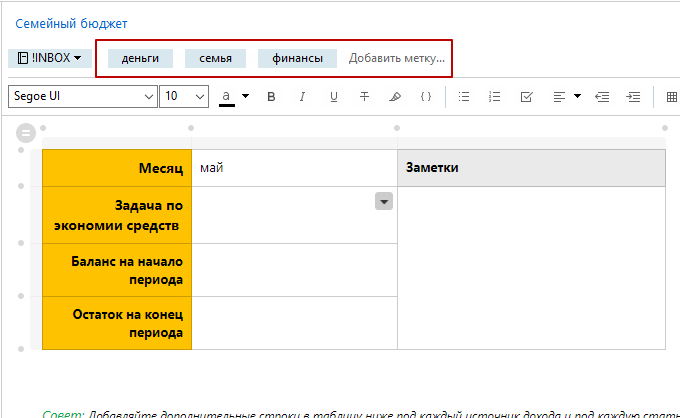
Теги можно создать заранее в соответствующем разделе «Метки». Тут можно задать метки заранее, а также сделать структуру тегов благодаря древовидной структуре и настроить вид меток (задать цвет и стиль). Заметки с разноцветными тегами будут всегда заметны.
Далее в блокнотах можно осуществлять поиск по тегам, нажав на ярлык и выбрав необходимый тег.
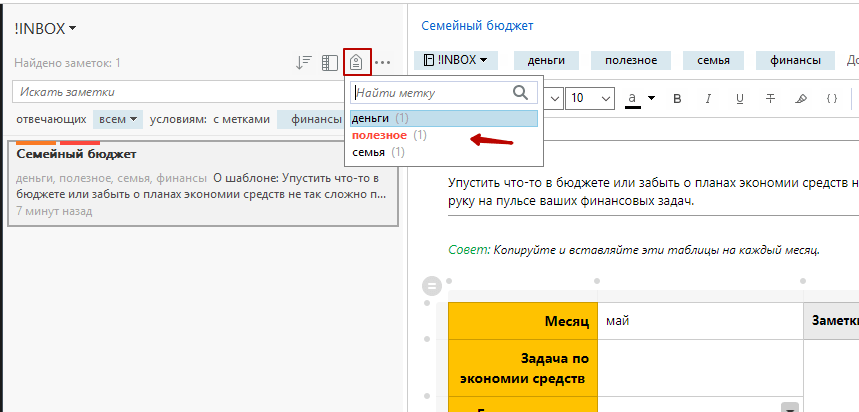
Добавление блокнотов
Чтобы систематизировать заметки в Evernote можно (даже нужно) создавать отдельные блокноты. Например у меня есть блокнот INBOX — куда попадает вся информация за день, а уже в конце дня я её сортирую и перекладываю в другие блокноты (КНИГИ, СЕМЬЯ, ОБРАЗОВАНИЕ, БИЗНЕС и т.д.). Вы можете продумать свою структуру блокнотов, чтобы было удобно пользоваться и ориентироваться в заметках.
Для создания блокнота выбираем раздел Блокноты и справа нажимаем Новый блокнот (зеленая надпись с иконкой).

Данный способ справедлив и для веб-версии.
Шаринг заметок
Куда же без возможности поделиться своими заметками. В Evernote эта функция отлично реализована. Вы можете делиться своими записями или целыми блокнотами.
Чтобы поделиться заметкой, выберите справа вверху Совместный доступ (в десктопной версии), откроется окно с возможностью приглашения по почте или имени пользователя Evernote. Выберите права на редактирование, приглашение или просмотр.
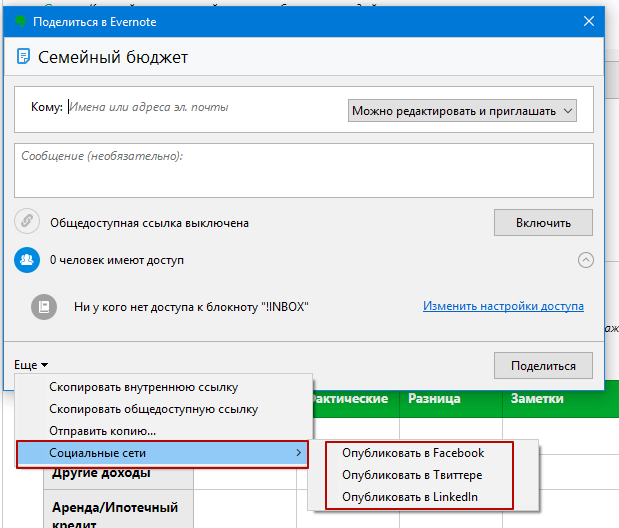
Также можно включить Общедоступную ссылку или расшарить заметку в социальные сети (Facebook, Twitter или LinkedIn).
Подобным образом можно поделиться и блокнотом с пользователями Evernote или создать публичную ссылку на блокнот.

В web-версии (новой) выглядит немного иначе.
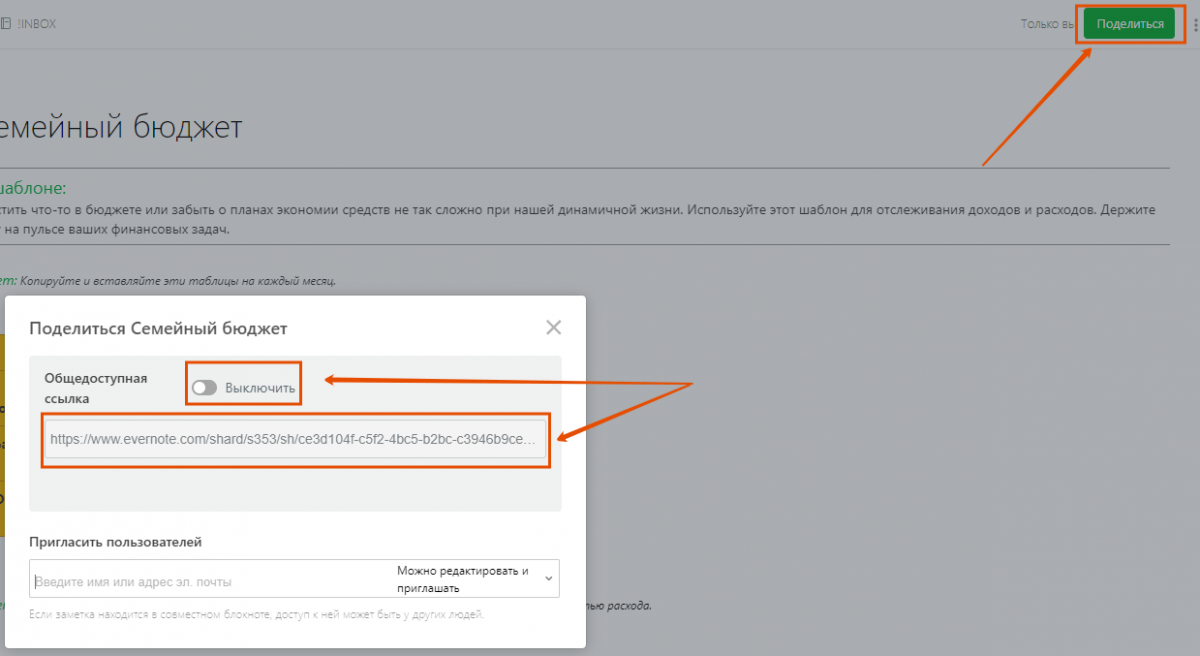
Советы и хитрости
У меня не получится охватить все возможности (в том числе не очевидные) Evernote, не говоря уже изобилии функций и особенностей, предназначенных для различных платформ, на которых он работает. Поэтому в рамках этой статьи опишу несколько общих советов и приемов, позволяющих максимально эффективно использовать Evernote независимо от вашего устройства. Я сомневаюсь, что они сразу сделают вас экспертом ведения заметок, но вы точно поднимите свой уровень владения Evernote, как только освоите основы создания, тегирования, организации и обмена своими заметками.
Горячие клавиши
Для эффективной и быстрой работы с заметками в Evernote без знания горячих клавиш не обойтись.
Ниже приведены наиболее полезные и часто используемые горячие клавиши, которые на момент написания статьи доступны на платформах Mac OS X и Windows для настольных ПК.
| Mac OS X | Windows | |
| Новая заметка | Command + N | Control + N |
| Новый ярлык | Control + Command + T | Control + Shift + T |
| Новый блокнот | Command + Shift + N | Control + Shift + N |
| Сохранить заметку | Command + S | Control + S |
| Закрыть заметку | Command + W | Control + W |
| Печать заметки | Command + P | Control + P |
| Поиск заметок | Option + Command + F | + Shift + F |
| Синхронизация | Control + Command + F | F9 |
| Выйти | Command + Q | Control + Q |
Используйте другие приложения Evernote
Хотя основным продуктом является Evernote, компания-разработчик также предлагает несколько других программ для создания заметок и повышения производительности.
Например, такие продукты, как Skitch, предлагают дополнительные инструменты для редактирования и аннотирования фотографий Evernote (Mac и iOS), а Scannable предлагает пользователям iOS простой способ импорта документов в программное обеспечение.
Если у вас есть iPad или iPad Pro с Apple Pencil — обязательно купите Penultimate в App Store. Приложение позволяет делать рукописные заметки и легко интегрировать их в свои блокноты.
Шифрование
Если у вас личные приватные заметки, которые не должны никоим образом попасть к посторонним людям, то в Evernote есть инструмент шифрования заметок.
Выделите часть заметки, которую вы хотите зашифровать, и нажмите Ctrl + Shift + X (Mac) или Control + Shift + X (Windows), чтобы открыть настройки шифрования. При появлении запроса создайте чувствительную к регистру парольную фразу и подсказку.
Теперь не зная пароля, пользователи не смогу прочесть ту часть заметки, которую вы зашифровали. Удобно?
Сканирование документов
Продолжение следует…
Статья будет дополнена видеоматериалами
[/vc_column_text][/vc_column][/vc_row]